How to Record Audio Using the Freecorder Toolbar
If you are looking for a user friendly audio recorder you should check out
the Freecorder Toolbar by
Applian Technologies. It's a toolbar with a built in audio recorder. It's really
easy to use, it works with Firefox and Internet Explorer and it's Vista
compatible. It's great for recording audio on music sites and video sites. The
fact that it sits in your browser makes it very handy to use. In this article I'm going to go through the basics of using
Freecorder.
1. Go grab your very own free copy of
Freecorder Toolbar.
2. It will appear in your browser like this:

3. The easiest way to start recording is by putting the settings at
Defaults. Click Settings then click Defaults - located in the
lower left corner. You can also decide if you want to be prompted to name the
file, or if you want a generic name with a timestamp. I have chosen to name the
file After Recording:
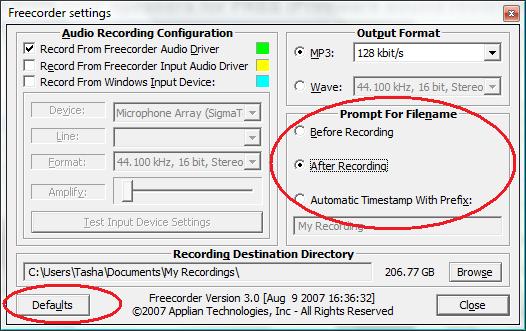
4. After you have changed the settings. You will see this window pop up:
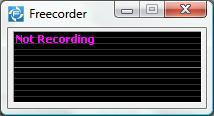
5. Now click Record on the toolbar and you will see this:
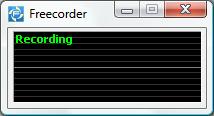
6. Go to the site that you would like to record audio from. I am going
to use a YouTube video for this demonstration. Once the audio starts playing you
will see the cool wave lines that signify Freecorder is picking up the sound:
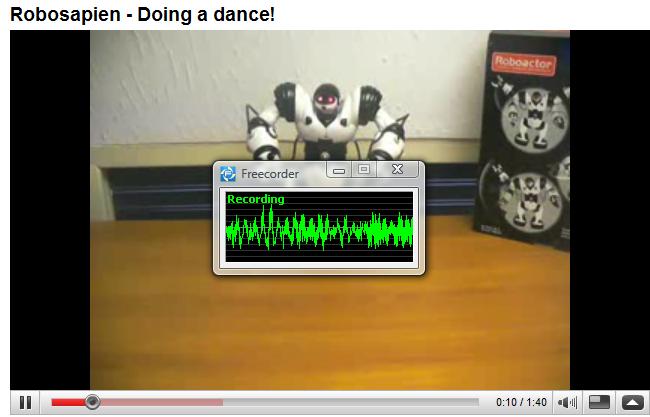
7. When you have finished recording the audio that you want, click
Stop. I will now be prompted to name the file:
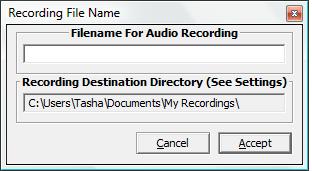
8. To play back the files you create, just click Play and it will open
the directory where your files are being saved. Double click on the file and it
will open in your default player.
That's all there is to it. Once you get
Freecorder Toolbar you can
check out other cool little tools that come on the toolbar, such as the Radio
Player. This is a neat gadget that lets you play radio stations while you're
surfing the web. Freecorder will record audio from all of your favorite audio
and video sites. Get your own copy
and try it out.
To learn more about
recording audio for free:

|

