How to Capture Streaming Windows Media Video Clips
You're watching a cool video on your PC, and you want to save it.
It's Windows Media. How do you capture it? Try Replay
A/V. It's well suited
to capturing clips, and it sports a scheduler for automatically recording
live broadcasts too. And it's really easy to use.
Here's how to capture streaming Windows Media video clips with
Replay A/V:
- First of all, download
and install Replay A/V, then open it. It appears like this:
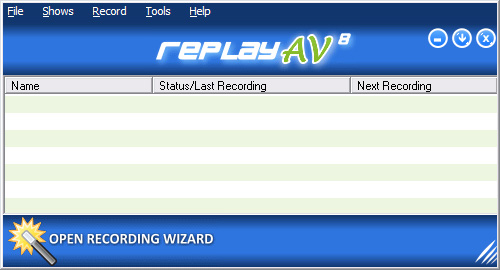
- Replay A/V has a Recording Wizard that makes capturing your favorite
videos super easy. Click on the Open Recording
Wizard button
and the following screen appears:
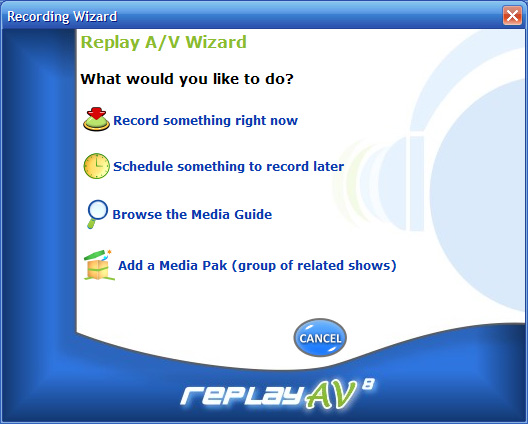
- Click on the
 Record
something right now button.
The following window appears: Record
something right now button.
The following window appears:
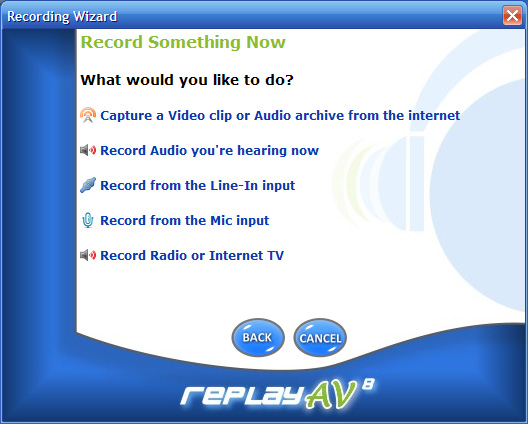
- Since you want to capture a Windows Media Video click on the
 Capture a Video clip or Audio archive from the internet button. The Stream Capture dialog box appears: Capture a Video clip or Audio archive from the internet button. The Stream Capture dialog box appears:
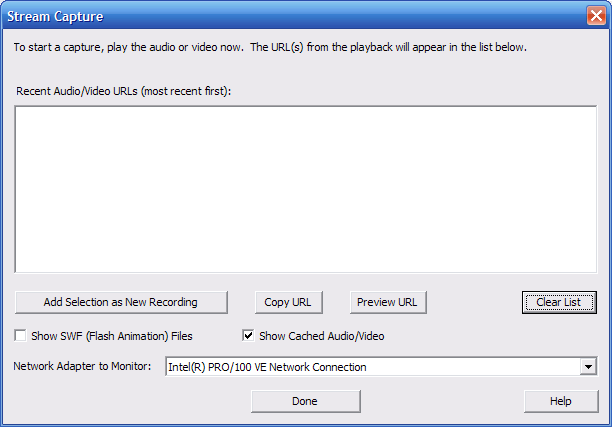
- I want to capture a music video, so I go to the site with my
music video and start playing it. The Stream Capture dialog box
displays all the URLs of everything I play. The URL for the
music video I want is near the top. In this case I want to the Nickleback
video I had watched.
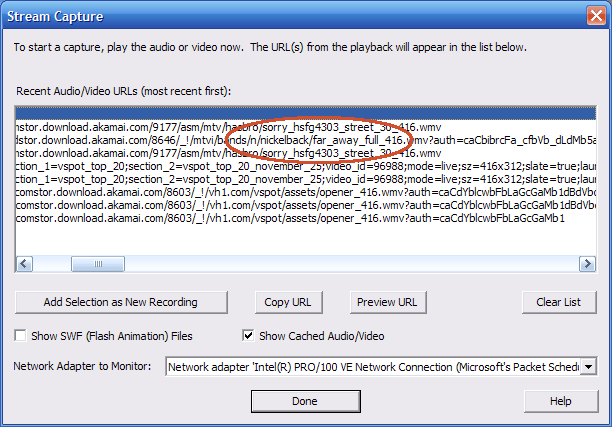
- So I highlight that URL and click on the Add Selection as New Recording button.
The following screen appears:
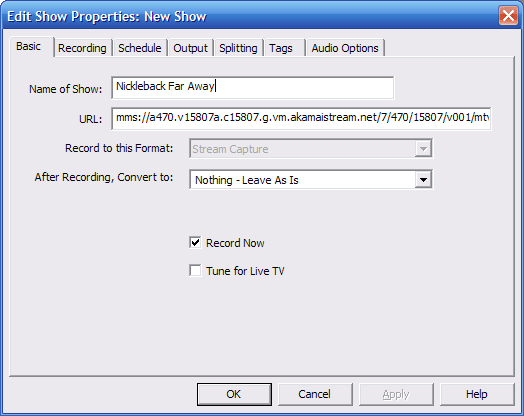
- Add a title for your video and click OK. Once
the video has finished recording you can play it by left clicking
on its name in your main screen and scrolling down to the
 Play
Last Recording button like this: Play
Last Recording button like this:
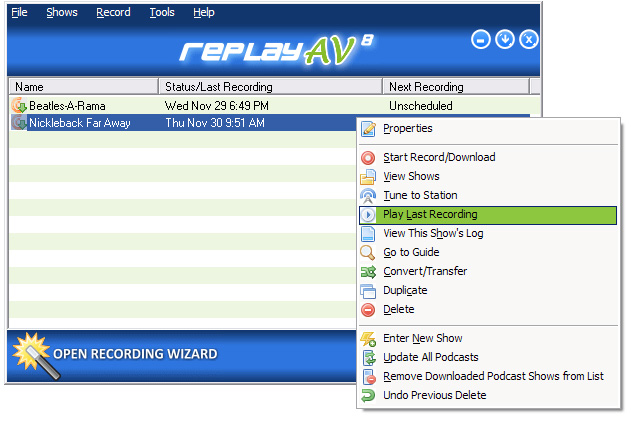
- The video plays in your Windows Media Player:

- That's all you need to do. You now have your video saved and you
can view it whenever you want.
Replay A/V can also capture
and convert audio clips, and works with Real™ and Flash™
video, too.
OK -- you're an expert now. Start making your own recordings!

Click here to learn more about recording Windows Media with Replay A/V
|

